How and Why to Send Surveys Via Text

What are text surveys?
Text surveys are similar to any survey you’ve received but sent to the user through an SMS text. Sending a survey through SMS texting is an effective method because up to 98% of texts are read within 3 minutes. This means that you will likely receive a higher response rate than through other sending methods. You can customize what will be written in the SMS text that goes along with the URL link to the survey. When the survey URL link is clicked on the mobile phone, it will open in the mobile browser. The survey that opens will be mobile friendly so that the survey questions and display settings are optimized for mobile phone screen sizes. The questions can be filled out by the user and their responses are automatically saved. The data from the responses is accessible through a portal or through APIs.
What to look for in a text survey provider
- Automatic URL shortening - Sometimes, survey URL links can become very long. However, long URLs may make the message go over the character limit for one SMS message, thereby making the text message spread across two or more SMS text messages. It’s better to keep your message to just one text message to keep costs down and make it a better experience for your users.
- Sending ability through APIs in addition to an online portal - For those that create a sophisticated setup, sending through an API is a much better option. It allows companies to programmatically send messages based on triggers rather than having to manually send surveys. However, some may want to stick to sending text surveys through an online portal one at a time or through batch campaigns. Having the flexibility to do either is important.
- Response data accessible via an online portal and via API calls - Once you get responses, you will obviously want to analyze the data. In some instances, you may want to quickly go to a website and review the data. However, if there are many responses or you want to be able to programmatically retrieve the data, then ensure your provider has an API for reporting.
Common use cases for sending text surveys
- Customer satisfaction - gauge customer satisfaction on a quarterly basis or automatically send a survey after every Support interaction
- Net promoter score - send your Net promoter Score through a text survey to get a higher participation rate
- Market research - collect market data to identify company and user trends
- Employee engagement - send text surveys to your employees to track how engaged they are and what they'd like to see changed in your company
How to send SMS text surveys
It’s easy to start sending surveys through SMS text. View a walkthrough below about how to send text surveys from the portal, or view our text survey documentation to see how to do so using an API to integrate it into your product.
To start sending text surveys in the portal today, follow the steps below:

Click on the Sender tab on the left side of the portal. Click the button SMS Engage under the question “How would you like to send your messages?”. Then choose the subaccount you want to use. Note: If you don’t yet have an account, you can sign up for text surveys here. Once signed up, chat us to activate the survey part of your account.

Choose who you’d like to send the SMS survey to. You can upload a file of contacts, manually type in new ones, choose existing contacts that you’ve previously added.

Now you can compose the message you want to send. Choose who you want the message to be sent from in the Sender ID field. Depending on the country that the message is being sent to, it can be numeric or alphanumeric. You can type up a message from scratch and choose a form from the form picker, or you can choose a template message that pre-populates the message for you. In this example, I created a new message from scratch.
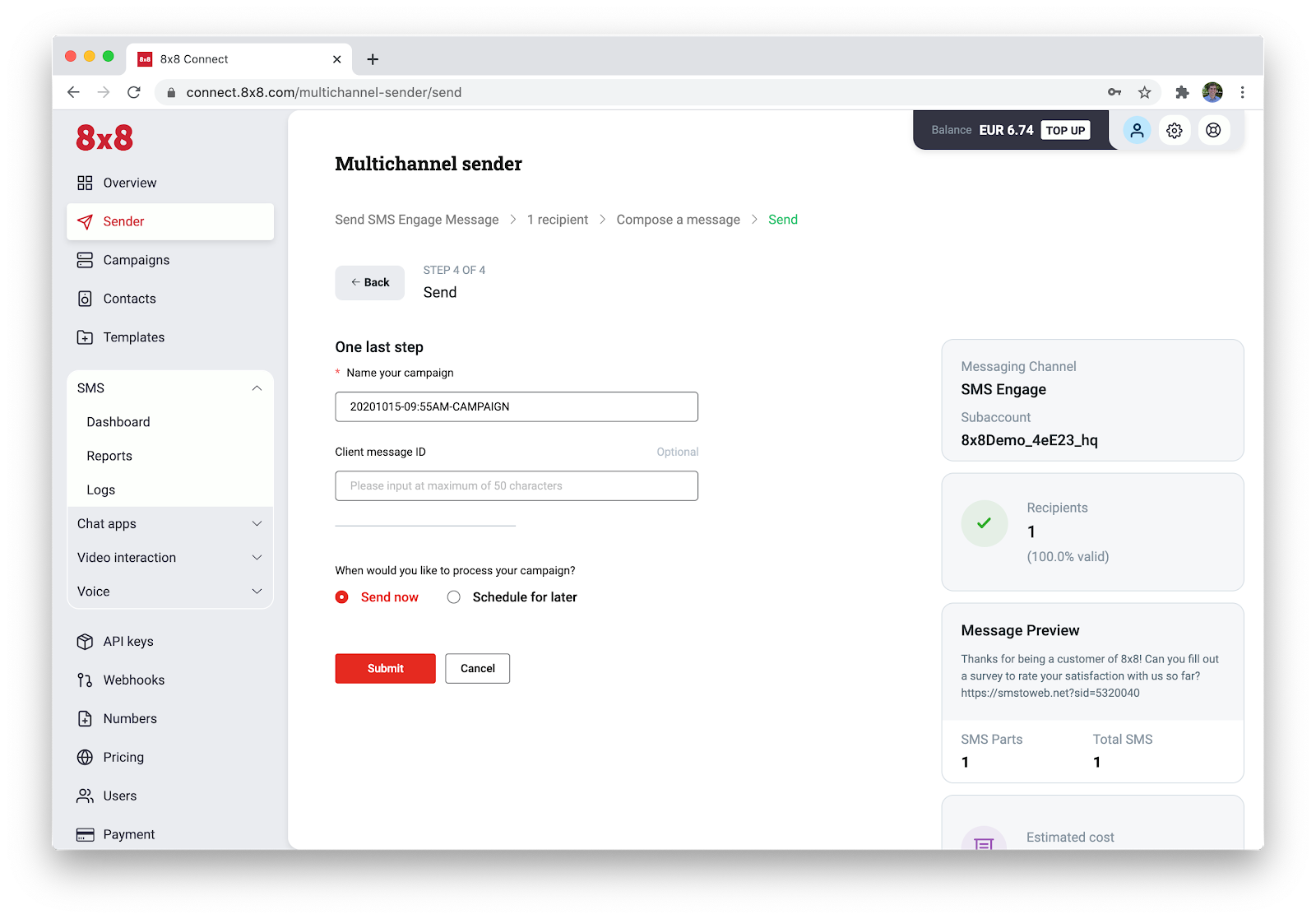
Now we get to the fourth and final step. Name your campaign so that you can go reference it in the reporting and analytics later. You can optionally add a client message ID as well. If you want to send your text survey right then, click "Send now". However, if you want to schedule it to be sent at a later date, then click Schedule for later and choose when you want it sent. Once you hit submit, you’re all done!
After it’s been sent, you can go into the various reports to see the click-through rates, the response rates, the average response time, the answers to the survey questions, and more.
Reach out to one of our product experts if you’d like to learn more.


